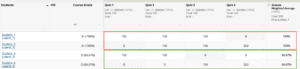This week we kicked off our Sakai 20 Blog Series by sharing Gradebook updates you’ll find after we upgrade to Sakai 20 on December 3rd. Another new feature that will be available in the Sakai 20 Gradebook is assigning equal weight to all items within a Category, even if those items have different point values. With this new feature, instructors will have more flexibility in setting up test questions, as you won’t have to make sure they all add up to the same number of points as your other tests!
This week we kicked off our Sakai 20 Blog Series by sharing Gradebook updates you’ll find after we upgrade to Sakai 20 on December 3rd. Another new feature that will be available in the Sakai 20 Gradebook is assigning equal weight to all items within a Category, even if those items have different point values. With this new feature, instructors will have more flexibility in setting up test questions, as you won’t have to make sure they all add up to the same number of points as your other tests!
Apply Equal Weight in Gradebook Category
Currently in Sakai when you want to drop the lowest score in a Category, all items within that Category must have the same point value. If you have items in that Category coming from another tool, particularly Tests & Quizzes, it can be challenging updating those items’ points to make them equal.
In Sakai 20, the Gradebook Category Settings will have a new option to mark all items within a Category as equal, regardless of each item’s point value. Both “Categories only” and “Categories & weighting” options will have a new “Equal Weight” selection that can be enabled on each Category:

NOTE: Another new feature in the Sakai 20 Gradebook is the option to scale existing grades when you do have to update a Gradebook Item’s point value.
How is Equal Weight Calculated?
While equal weight might sound like a simple concept, the math can get a bit confusing. Let’s break it down.
We’re using an example of a Gradebook Category with four quizzes coming from Tests & Quizzes. In this tool, the total score of each quiz is calculated by adding up the total number of points of the questions in each quiz. Let’s say these are the totals of your four quizzes:
- Quiz 1 = 100 points
- Quiz 2 = 100 points
- Quiz 3 = 100 points
- Quiz 4 = 250 points
The total value of this Category is 550 points. Quiz 4 at 250 points is worth two and a half times as much as each of the other three quizzes at 100 points. How can you get each quiz to be worth 25% of the whole Category?
Breakdown in Current Version of Sakai
In the current version of Sakai, your only option to make Quiz 4 be equal to the other quizzes is to go back to the Tests & Quizzes tool and edit the point values of each question on Quiz 4 to get the total to 100 points. This can be tricky if you have several questions or if the conversion of points does not equal exact whole numbers. You also cannot set this Category to drop the lowest quiz score, if you wanted to do so, because the items are not equal.
Without making changes, you’ll notice that while both Student 1 and 2 received a 0 on a quiz, Student 1’s average score is much lower. This is because Student 1 received a 0 on Quiz 4, which is a larger loss of points (250 out of 550) than Quiz 1 (100 out of 550), on which Student 2 got a 0:

Breakdown in Sakai 20
In Sakai 20, you can easily set this Category to mark all items equal by simply checking the “Equal Weight” box in the Settings, as noted above. You’ll notice both students’ average scores are now 75%:

This will also allow you to set the Category to drop the lowest score, if you wanted to apply this: