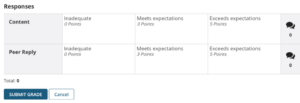We are very excited to share that Grading Rubrics are finally coming once we upgrade to Sakai 20 on December 3rd! Rubrics are a great way to let students know the criteria and expectations for assignments, and they produce quick, reliable feedback. Grading rubrics also standardize grading by keeping evaluations fair, especially when multiple instructors are grading in a course.
We are very excited to share that Grading Rubrics are finally coming once we upgrade to Sakai 20 on December 3rd! Rubrics are a great way to let students know the criteria and expectations for assignments, and they produce quick, reliable feedback. Grading rubrics also standardize grading by keeping evaluations fair, especially when multiple instructors are grading in a course.
We’re continuing our Sakai 20 Blog Series to give you sneak peeks of the new Sakai Rubrics tool!
Create Rubric
You must first add the Rubrics tool to your site ![]() in Sakai 20. In the new Rubrics tool:
in Sakai 20. In the new Rubrics tool:
- Click the blue + ADD RUBRIC button
- Enter the name of your rubric
- Save
This will then allow you to add the criteria and ratings for each criterion. You may add as many criteria and ratings as needed, and the ratings can be different for each criterion. You may also add descriptions to each item, which may be helpful with multiple graders.
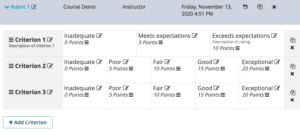
Note: When a rubric is linked to an item in one of the applicable Sakai tools, it is locked and cannot be edited or deleted.
Add Rubric to Sakai Tool & Grade
A rubric can be reused multiple times and added to the Gradebook, Assignments, Tests & Quizzes, and Forums tools. When a rubric has been added to an assignment task, the ![]() Rubrics icon will appear next to that item, which you can click on to preview the rubric. Make sure that the highest total points on your rubric match or exceed (if you want to give extra credit) the total weight of the item you’ll be grading with that rubric. Otherwise, the lower total criteria will unfairly hurt students’ scores.
Rubrics icon will appear next to that item, which you can click on to preview the rubric. Make sure that the highest total points on your rubric match or exceed (if you want to give extra credit) the total weight of the item you’ll be grading with that rubric. Otherwise, the lower total criteria will unfairly hurt students’ scores.
When adding a rubric, you have the option of enabling the ability to Adjust individual student scores. This allows you to select the individual ratings or manually input a rating as you’re grading a student’s submission. You can also include feedback comments. Rubrics can be hidden from students if needed.
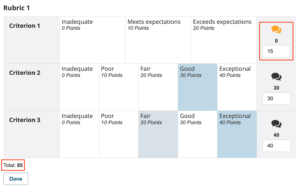
Gradebook
When creating or editing a Gradebook Item:
- Select “Use the following rubric to grade this assignment”
- Choose the correct rubric
- You can check to “Adjust individual student scores” and/or “Hide Rubric from student”
- Create / Save Changes
Once a rubric is attached to the Gradebook Item, click the down-arrow in a student’s cell and select Grade Rubric to grade the student’s work using the rubric:
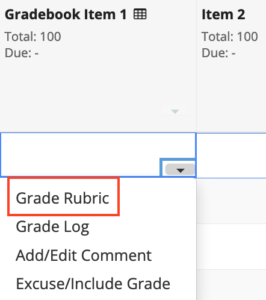
Assignments
In case you missed it, there is a new document preview Grader coming to the Assignments tool! As you’re setting up your Assignment, in the Grading section:
- Check “Grade this assignment”
- Select “Use the following rubric to grade this assignment”
- Choose the correct rubric
- You can check to “Adjust individual student scores” and/or “Hide Rubric from student”
- If applicable, check “Send grades to the Gradebook.” If you manually created a Gradebook Item, select the associating item from the drop-down menu.
- Post
Note: The rubric you add to an Assignment will not automatically appear on the item in the Gradebook, and vice versa. To grade in either tool using the rubric, you will need to attach the rubric to the Assignment / Gradebook Item in both tools.
As you’re grading in the new Assignments Grader, click the ![]() Rubrics icon on each student’s submission page. Select each criterion’s rating and click Done. Once graded, the student’s grade will update and the Rubrics icon will turn green:
Rubrics icon on each student’s submission page. Select each criterion’s rating and click Done. Once graded, the student’s grade will update and the Rubrics icon will turn green:
![]()
Tests & Quizzes
A rubric can be added to individual questions set up as a Short Answer/Essay, File Upload, or Student Audio Response question type. To grade these, select the “Grading Rubric” tab on a student’s submission page on the question with the rubric. You may also view all student responses at once on the “Questions” page. Click the ![]() Rubrics icon next to each student’s response to grade with the rubric.
Rubrics icon next to each student’s response to grade with the rubric.
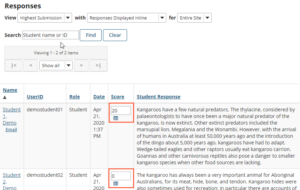
Forums
In order to grade a Forum Topic with a rubric, a Gradebook Item must first be created through the Gradebook tool with the rubric attached to the Gradebook Item. Once this is done, the Grade option on each student’s post in that Topic will include the rubric associated with that Topic towards the bottom of the page.