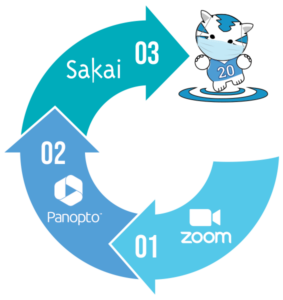 Most of you are likely sharing Zoom recordings with your students and using Sakai to distribute course content. Your Zoom recordings are automatically sent to Panopto, making it easy to share your recordings with students in Sakai. Here is what you and your students need to know about sharing and accessing those recordings.
Most of you are likely sharing Zoom recordings with your students and using Sakai to distribute course content. Your Zoom recordings are automatically sent to Panopto, making it easy to share your recordings with students in Sakai. Here is what you and your students need to know about sharing and accessing those recordings.
Important Notes
- Panopto is the University’s new video management solution and will replace Warpwire by June 30, 2021
- Since January 7, 2021, Zoom Cloud recordings are scheduled for deletion 30 days after the recording was created. Zoom recordings are automatically sent to Panopto since September 5, 2020. It is best to share the Panopto video instead of the Zoom recording with viewers.
- The information in this post relates to the main UNC Zoom and Panopto accounts and may not apply to sub-accounts for individual schools, departments, or centers. Please check with your unit’s IT staff to learn more about your account.
Students
When joining your Zoom class sessions, log in at unc.zoom.us ![]() before accessing the Zoom meeting link.
before accessing the Zoom meeting link.
If instructors are sharing videos with you through Panopto, you must follow these two steps to get access!
- First log in directly at panopto.unc.edu
 — this creates your Panopto account
— this creates your Panopto account - Then go to your Sakai course site and click on the Panopto tool — this adds you to the Panopto course group
You should then have access to your course videos in your Sakai site. Your instructor may have shared them directly through the Sakai Panopto tool or on another Sakai page, such as the course Lessons. It’s best to use the Firefox browser (there are known issues with Safari).
Instructors
To get started with sharing your Zoom recordings with your students through the Panopto tool in Sakai, begin with these steps:
- First log in directly at panopto.unc.edu
 — this creates your Panopto account
— this creates your Panopto account - Then go to your Sakai course site and add the Panopto tool (Site Info > Manage Tools) — this creates your Panopto course group
Videos added to this Panopto course folder will automatically appear in the Panopto tool on your Sakai site. Let’s walk through sharing recordings with your class.
Zoom
The first thing you want to do is schedule a recurring Zoom meeting. Always log in with your Onyen at unc.zoom.us ![]() . Even if you are recording asynchronous sessions that students watch on their own time, it’s best to use the same Zoom meeting for all of those sessions. This will make it easier to share Zoom recordings with your students (more on this in the Panopto section below).
. Even if you are recording asynchronous sessions that students watch on their own time, it’s best to use the same Zoom meeting for all of those sessions. This will make it easier to share Zoom recordings with your students (more on this in the Panopto section below).
Please note a Zoom meeting can have only 50 recurring sessions unless it is scheduled with No Fixed Time. This means that if you will need to meet/record over 50 times, you must either set the Recurrence to No Fixed Time OR schedule another Zoom meeting. Since the regular semester is typically 15 weeks and let’s say your class meets three times a week (15 weeks x 3 class sessions = 45 Zoom occurrences), you’ll want to create a separate Zoom meeting for your office hours so you don’t run out of Zoom meeting occurrences. Here is what we recommend:
- Create one Zoom meeting for all class sessions with No Fixed Time OR until end of semester
- Create a second Zoom meeting for office hours
- Consider locking the Zoom meeting when meeting with a student for privacy reasons and then unlocking to allow the next student to join
- If any Zoom meeting has 50 occurrences (when “No Fixed Time” is NOT selected), you must create another Zoom meeting
- Example: If your class meets 4 times a week for 15 weeks, you will have 60 class sessions and will need a second Zoom meeting for the last 10 sessions
- Add your Zoom meeting join URLs to your Sakai site for quick access
Panopto
Once you have created your recurring Zoom meeting, you can automatically send all recordings of that Zoom meeting to your course folder in Panopto. Copy the Zoom Meeting ID ![]() , and then map that Zoom ID to your Panopto course folder through these steps:
, and then map that Zoom ID to your Panopto course folder through these steps:
- In Panopto
 , click on your name in the top right corner
, click on your name in the top right corner - Select User Settings
- Under Meeting Import Settings, click Add New link
- Paste the Zoom Meeting ID into the empty Meeting ID field
- From the drop-down menu, click the arrow to open the Sakai folder
- Select your course ID folder
- Save
Note: To automatically map your Zoom meeting recordings to your course folder, your primary email address must be listed as YourOnyen@email.unc.edu in the UNC Directory. You can update your primary UNC email ![]() through ConnectCarolina
through ConnectCarolina ![]() > Self Service > Personal Information > Email Addresses > update Business Email Address and Domain to YourOnyen@email.unc.edu > Save. Wait a few hours for this update to take effect. Email will not be interrupted during the transition, and you may continue to use your other email alias. If this option is not viable for you, submit a help request
> Self Service > Personal Information > Email Addresses > update Business Email Address and Domain to YourOnyen@email.unc.edu > Save. Wait a few hours for this update to take effect. Email will not be interrupted during the transition, and you may continue to use your other email alias. If this option is not viable for you, submit a help request ![]() with ITS.
with ITS.
If you do not map your Zoom meeting to a designated Panopto folder, your recordings will be sent to My Folder > Meeting Recordings in your Panopto account. This is also where you may find previously recorded sessions. You can easily copy or move Panopto videos into your course folder if needed.
In case you have a Panopto video that must be shared with multiple course groups and you do not make copies of the video to place into each course group folder, you can share the one video with multiple course groups. In Panopto ![]() :
:
- Locate and hover over your video
- Click the Share button
- On the Share tab in the Invite People section, type your course ID
- Select the “Viewer” group for your course (similar to DEPT101.001.SP21::Viewer)
- Save changes
The video will then be available to students in the course groups you selected. When using this sharing method (instead of adding the video directly into the course group folder), you must share the direct video link with students or embed it on Sakai.
Receiving video access requests from individual students? Remind your students to log in directly at panopto.unc.edu ![]() at least once to create their Panopto accounts, and they must then click on the Panopto tool on your Sakai site to be added to the Panopto course group. Prior to completing these two steps, they will not get access to your videos.
at least once to create their Panopto accounts, and they must then click on the Panopto tool on your Sakai site to be added to the Panopto course group. Prior to completing these two steps, they will not get access to your videos.
Sakai
Videos in your Panopto course group folder will be visible to students in the Panopto tool on your Sakai site. You can also easily embed Panopto videos from your course folder on Sakai pages through the Shopping Cart ![]() plugin in the text editor:
plugin in the text editor:
- Place your cursor in the text box where you want to embed your video
- Click the shopping cart icon
- Choose Panopto
- Select the video to embed
- Click Insert
- Save/Update the text item
As mentioned in the Panopto section above, if a video is shared with the course group but has not actually been added to the course group folder, you must share the direct video link with students or embed it on your Sakai course site. First copy the embed code from the Panopto video, and then paste the embed code into the Sakai text editor through the Embed Media ![]() plugin or Source view. You may also consider embedding your videos in the Lessons tool (Add Content > Embed Content on the Page).
plugin or Source view. You may also consider embedding your videos in the Lessons tool (Add Content > Embed Content on the Page).
UNC Panopto Site
We highly recommend regularly checking the UNC Panopto site for FAQs, previously recorded trainings, and upcoming trainings. You will also find any significant known issues at the top of the webpage. If you have any questions after reviewing the Panopto FAQs, please submit a help request ![]() .
.