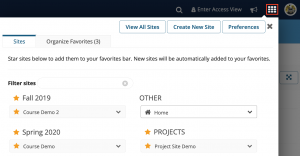We hope you all are enjoying some time off during spring break this week! If you’re teaching this summer and would like to get a head start, you can create your course sites now because Summer 2022 rosters are now in Sakai!
We hope you all are enjoying some time off during spring break this week! If you’re teaching this summer and would like to get a head start, you can create your course sites now because Summer 2022 rosters are now in Sakai!
We encourage you to continue checking Carolina Together for the latest updates from the University. You can also find great teaching resources on Keep Teaching.
Step 1: ConnectCarolina
To create your course sites in Sakai, you must be listed as one of the following for each of your course rosters in ConnectCarolina ![]() :
:
- Primary Instructor
- Secondary Instructor
- Proxy
- Dean’s Designate
Contact your departmental course scheduler to list you in ConnectCarolina with the appropriate instructor role. If you log in to ConnectCarolina and don’t see your courses listed for Summer 2022, your scheduler needs to make this change. Please note that it may take up to 24 hours to update in Sakai. Also note that Teaching Assistants in ConnectCarolina cannot create course sites in Sakai.
See more information on access:
Step 2: Create Summer 2022 Course Site
Once your departmental scheduler has listed you on your course rosters in ConnectCarolina and our Sakai data has refreshed (happens 3 times a day), here are the steps to follow on creating your course site.
Get started by clicking on the Sites waffle icon > Create New Site OR Home > Worksite Setup > New. Then follow these steps:
- Select course site
- Change Academic term to 1st / 2nd Summer 2022 and Continue — Maymester courses are listed under 1st Summer 2022
- Check course roster you want to create and Continue — Check *only 1 roster* if you want separate course sites
- Edit Home Description (or later) and Continue
- Check tools you want to use and Continue — can add/remove later
- Leave as Draft and Continue — remember to publish site when ready
- Create Site
Notes
- If you want to reuse any old course material, you may do so before continuing in Step #5 through the “Re-use Material from Other Sites You Own” option. You can also wait until after you have created your site and use the Import from Site feature. See details on duplicating course content.
- If you checked multiple rosters in Step #3 but actually wanted separate Sakai sites for each roster, you can remove the extra roster from the course site that was created through Site Info > Edit Class Rosters. Once removed from the existing site, the roster will become available for you to repeat this process and create a separate site.
Step 3: Organize Favorite Sites
Your new sites will automatically appear in your top favorites bar. You may remove old Sakai sites from your favorites bar by clicking the Sites waffle icon and then the star next to each site you wish to remove (star will dim). You can also completely hide sites from your view through Preferences. The Organize Favorites tab allows you to reorder how your tabs are listed. Up to 15 sites can be displayed in your favorites bar.