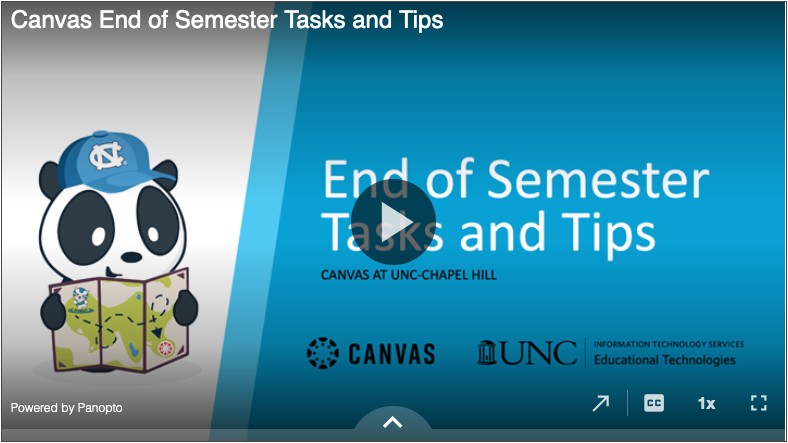We made it! The semester is almost complete. And if this is your first time teaching in Canvas, congratulations! To ease the transition, we’ve prepared a video covering some typical end of semester tasks and strategies for handling them in Canvas. Also, we’ve added a list of grading reminders at the bottom of this page.
We made it! The semester is almost complete. And if this is your first time teaching in Canvas, congratulations! To ease the transition, we’ve prepared a video covering some typical end of semester tasks and strategies for handling them in Canvas. Also, we’ve added a list of grading reminders at the bottom of this page.
This video includes topics such as:
- Course Settings: Updating course site availability, adding other users to a site, and managing Incomplete grades.
- Term Paper & Project: Useful settings in Assignments for essays and projects and in external tools such as Panopto, Zoom and VoiceThread for presentations.
- Group Work: Setting up Groups, creating group assignments, and grading group assignments.
- Final Exams: ARS accommodations or alternative due dates/time for individuals or sections, academic integrity concerns and Honor Pledges, bubble sheets using Gradescope, technical issues, allowing retakes, adjusting scores with fudge points, and dealing with exam errors in Quizzes and New Quizzes.
- Final Grades: Reviewing and modifying grades, and completing final steps in Canvas and ConnectCarolina.
- Where to get help: Instructure 24/7 chat/phone support (Help menu within Canvas), ITS Service Desk (UNC issues), Canvas training videos and guides, and consultations.
Canvas End of Semester Tasks and Tips Recording (22:00) (video opens in new tab):
Grading Reminders:
If using Assignment Group weights, confirm that the total is 100%. Canvas allows totals less than and greater than 100% but generally, most instructors use 100%. To find your course’s Assignment Group weights, select Assignments > three dot button in the right corner > Edit Assignment Weights.
Averages for weighted groups are based the total points possible in each category regardless of whether grades are entered as points or percentages.
Canvas ignores blank gradebook cells which are denoted under Grades as, ‘-.’ If an assignment counts towards the final grade, be sure to enter either a score or a 0.
Put assignments worth the same point value in the same assignment group to weight them equally towards the final grade. If you have an assignment worth a different point value, create a separate assignment group for it.
The “Enter Grade As” points or percentage is for convenience only. It does not impact the actual grade. For example, if an assignment is worth 1 point and you select “percentage” enter 100% if the student earned 1 point on the assignment. If you enter 1% and then switch back to points, you will see that the student only earned 0.01 points, which is incorrect.
Check your grading scheme under Settings > Grading Scheme to confirm that it matches your syllabus. Create a new grading scheme if needed by clicking Manage > New Grading Scheme.
Only one grading scheme can be applied to a course. If you have both undergraduates and graduate students in the same course, select the grading scheme that applies to the majority of students in Canvas. Then, in ConnectCarolina, enter final grades using letters or HPL as required by the program.
Need to override the final grade that Canvas calculated? Go to Grades > Gear Icon > Advanced > check the box for “Allow final grade override” > Apply Settings.