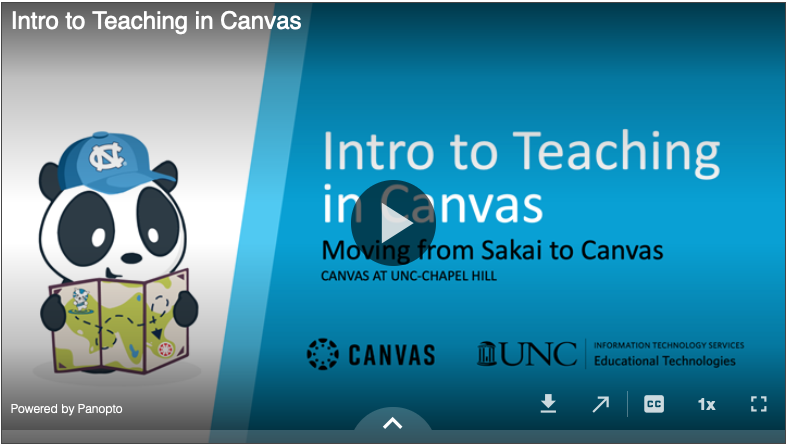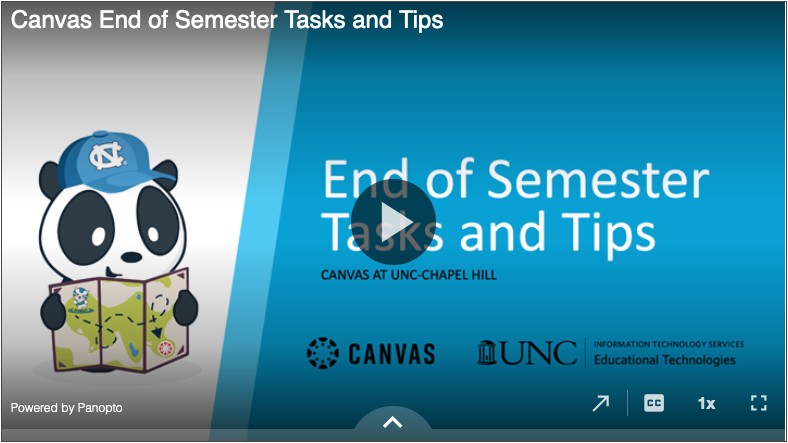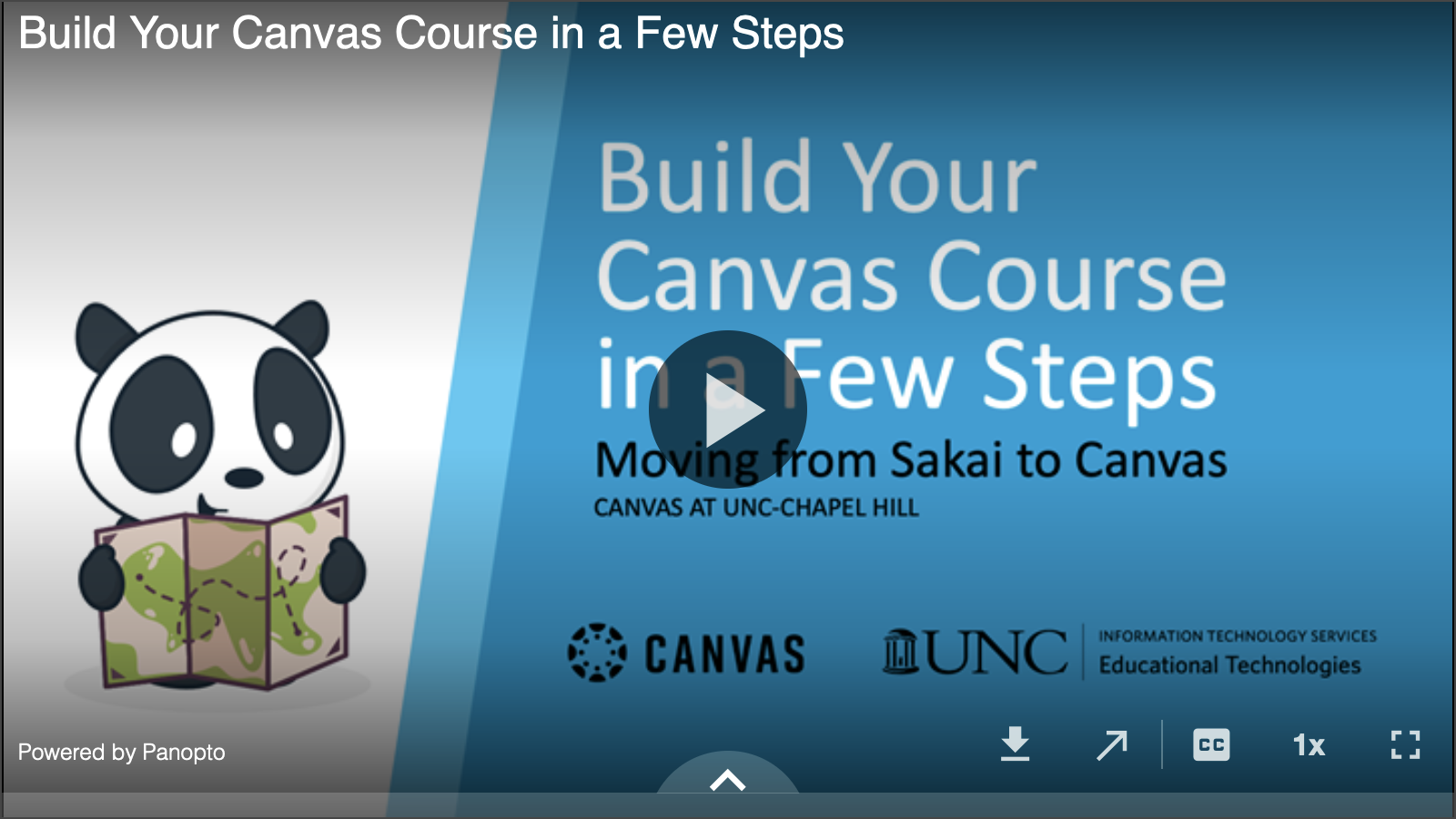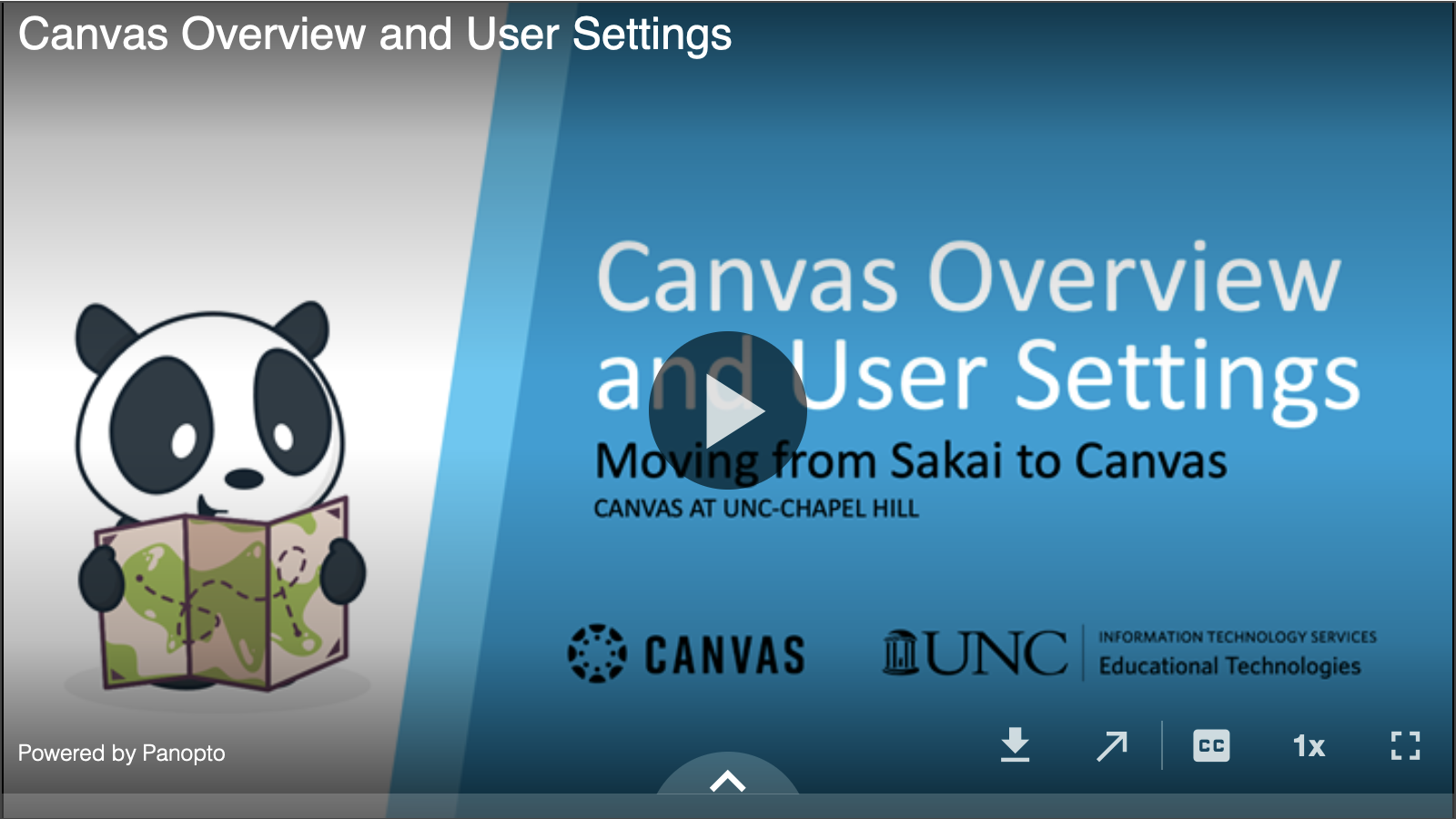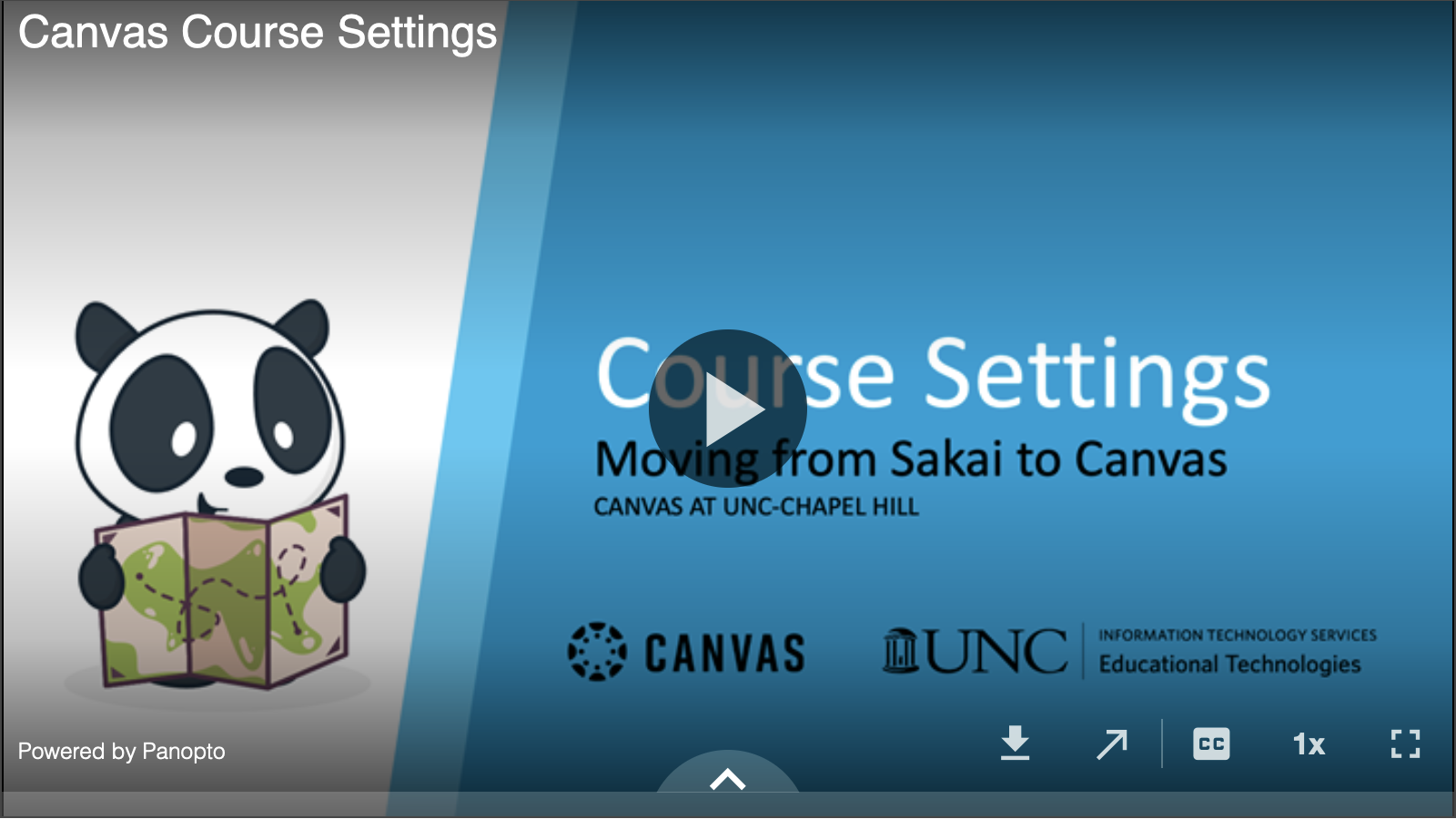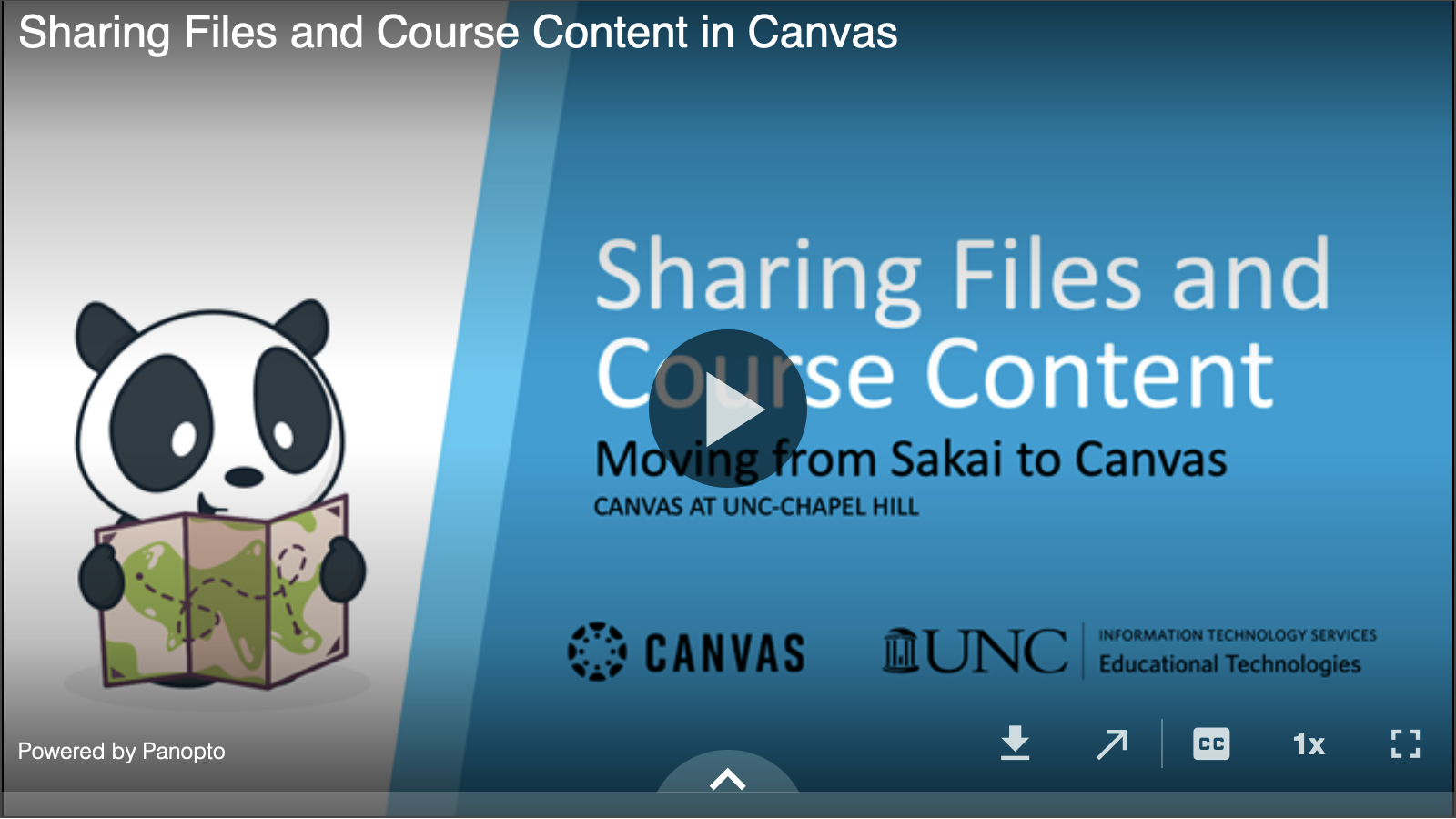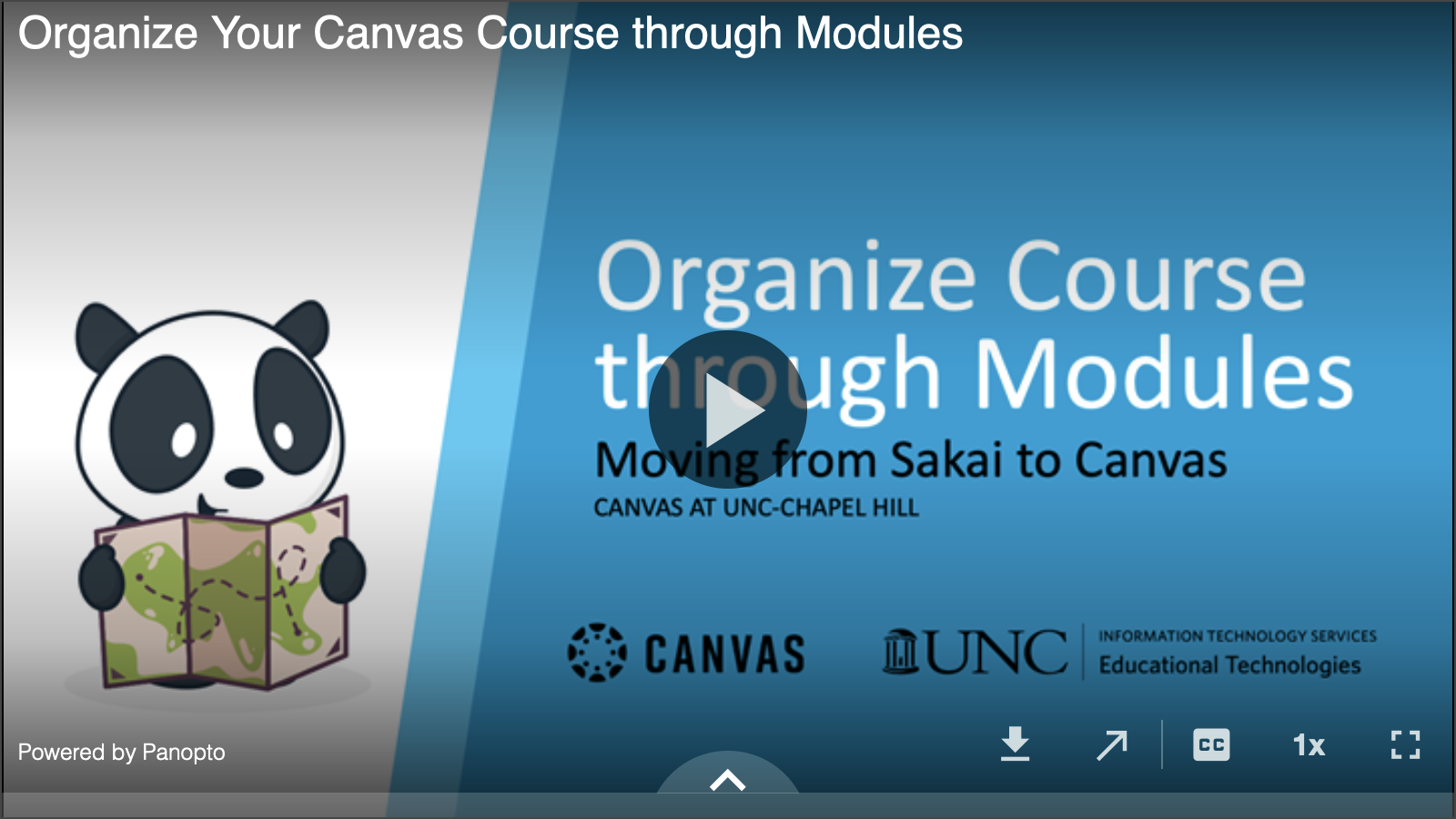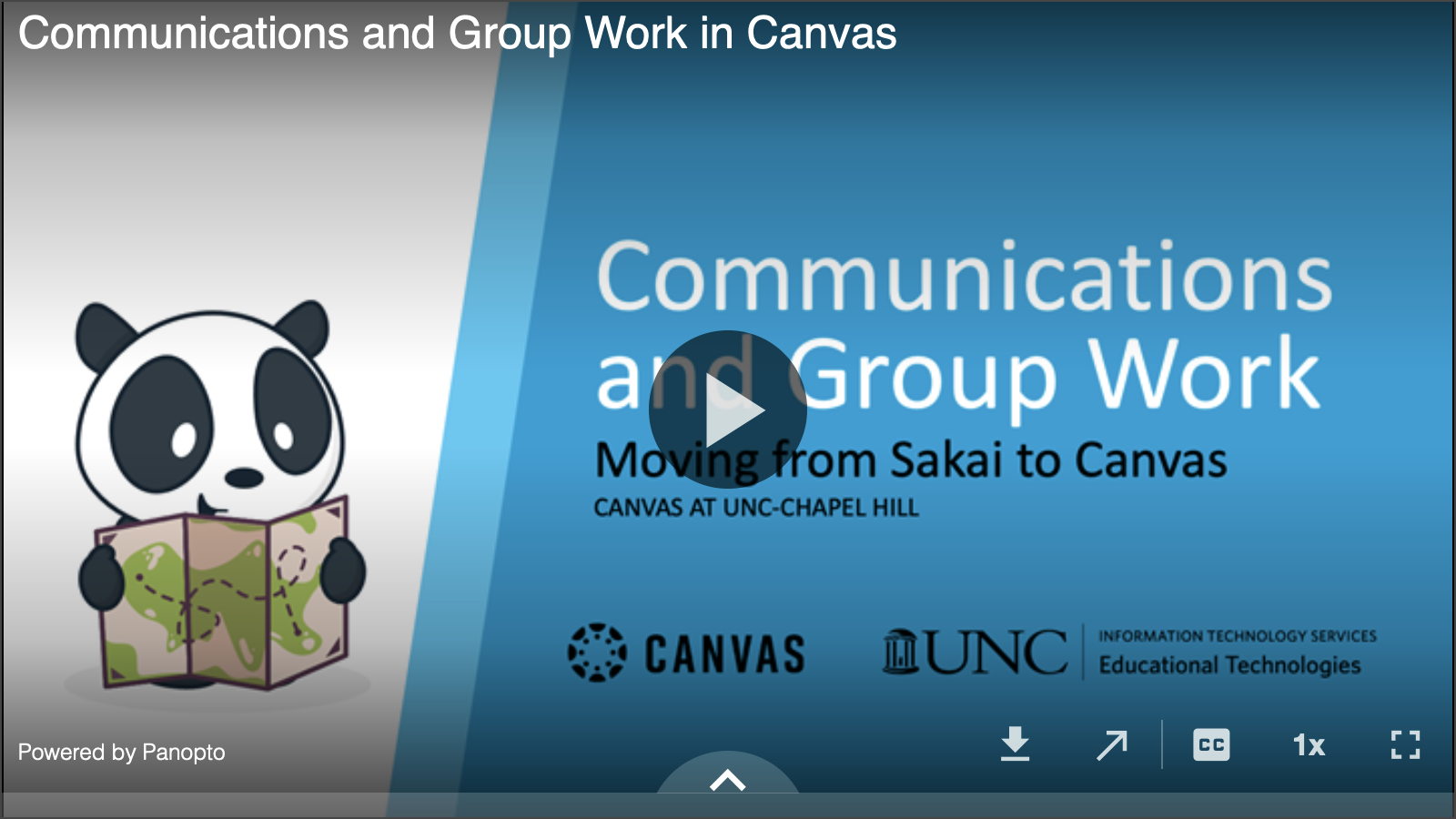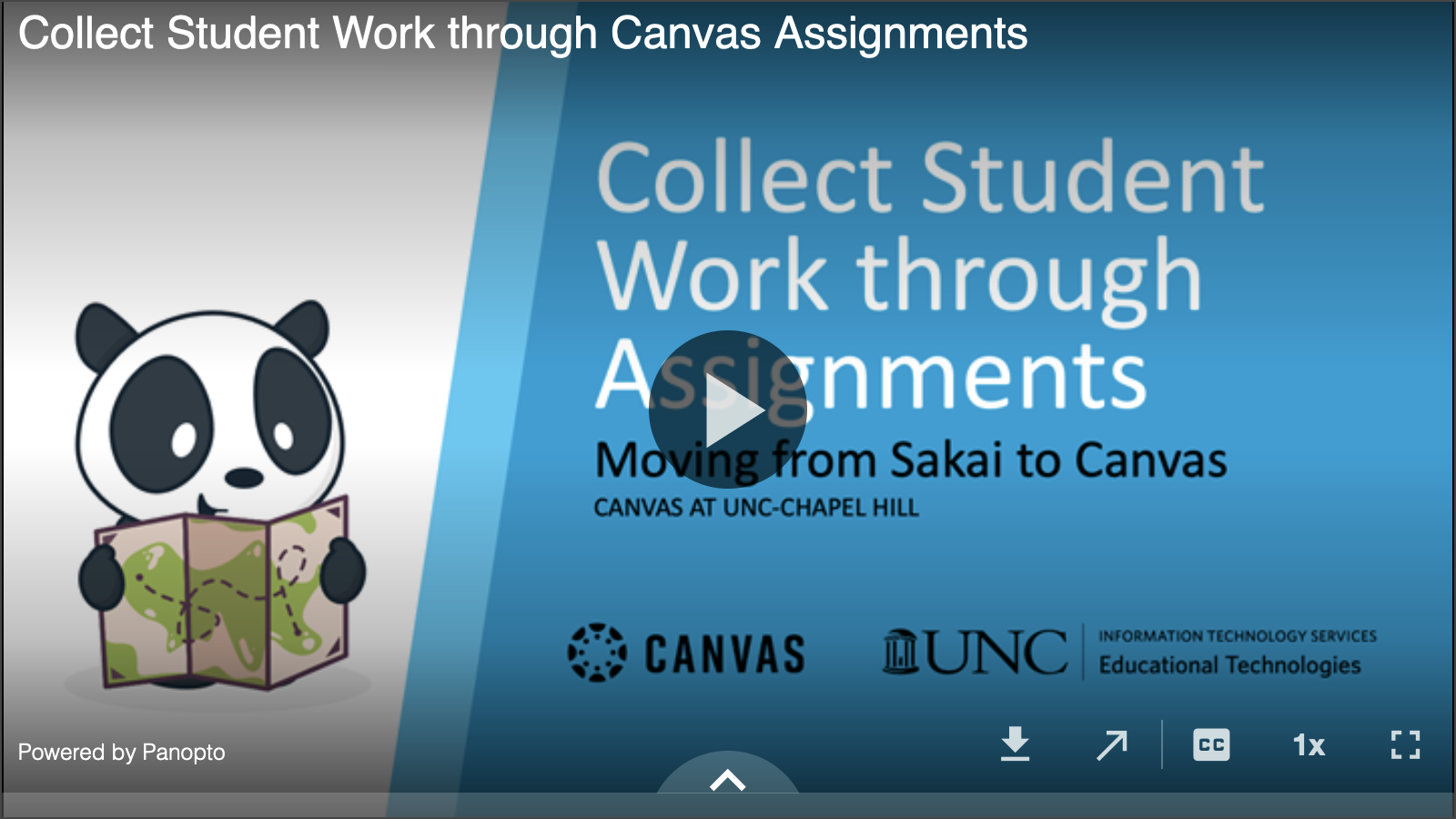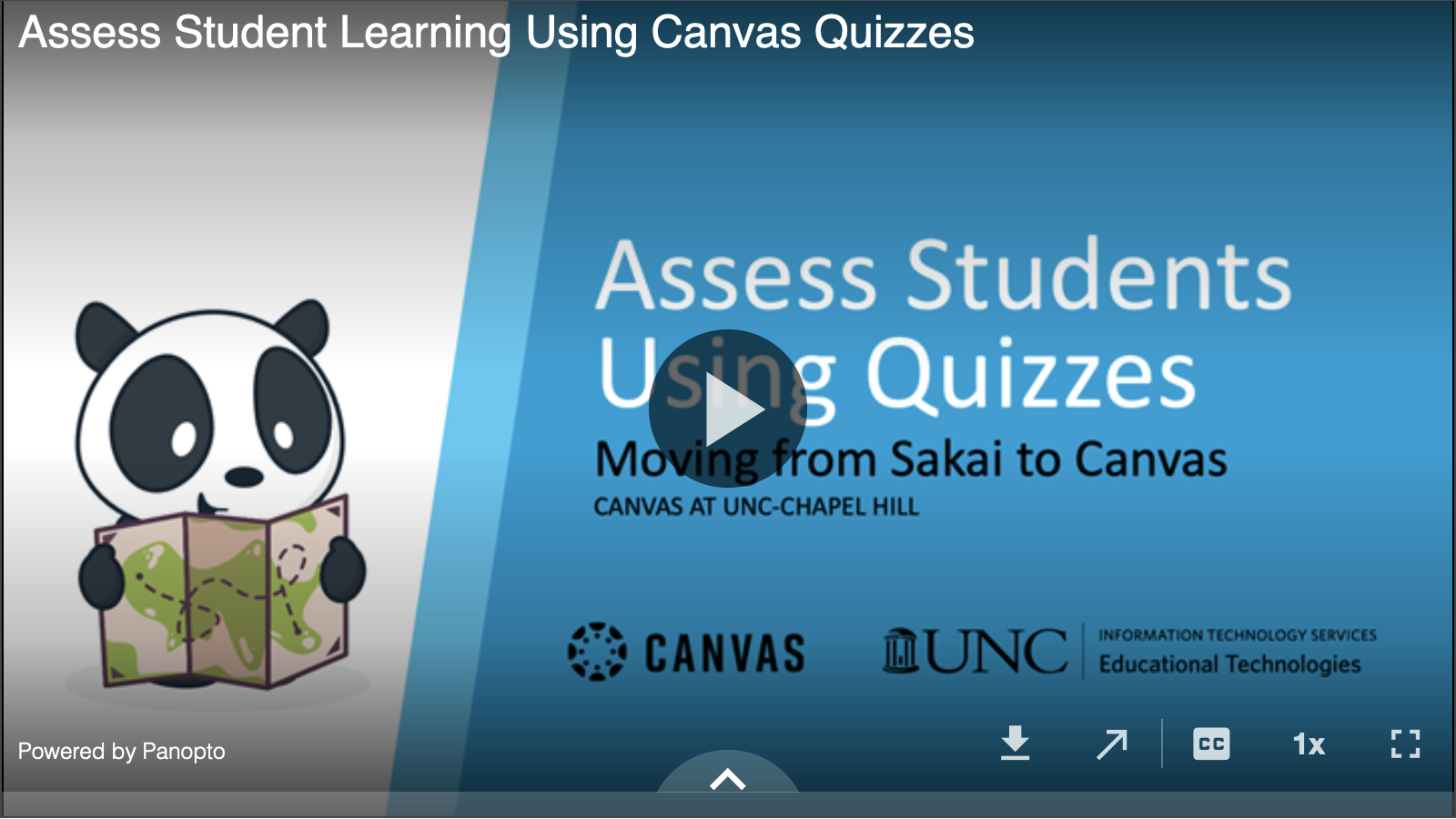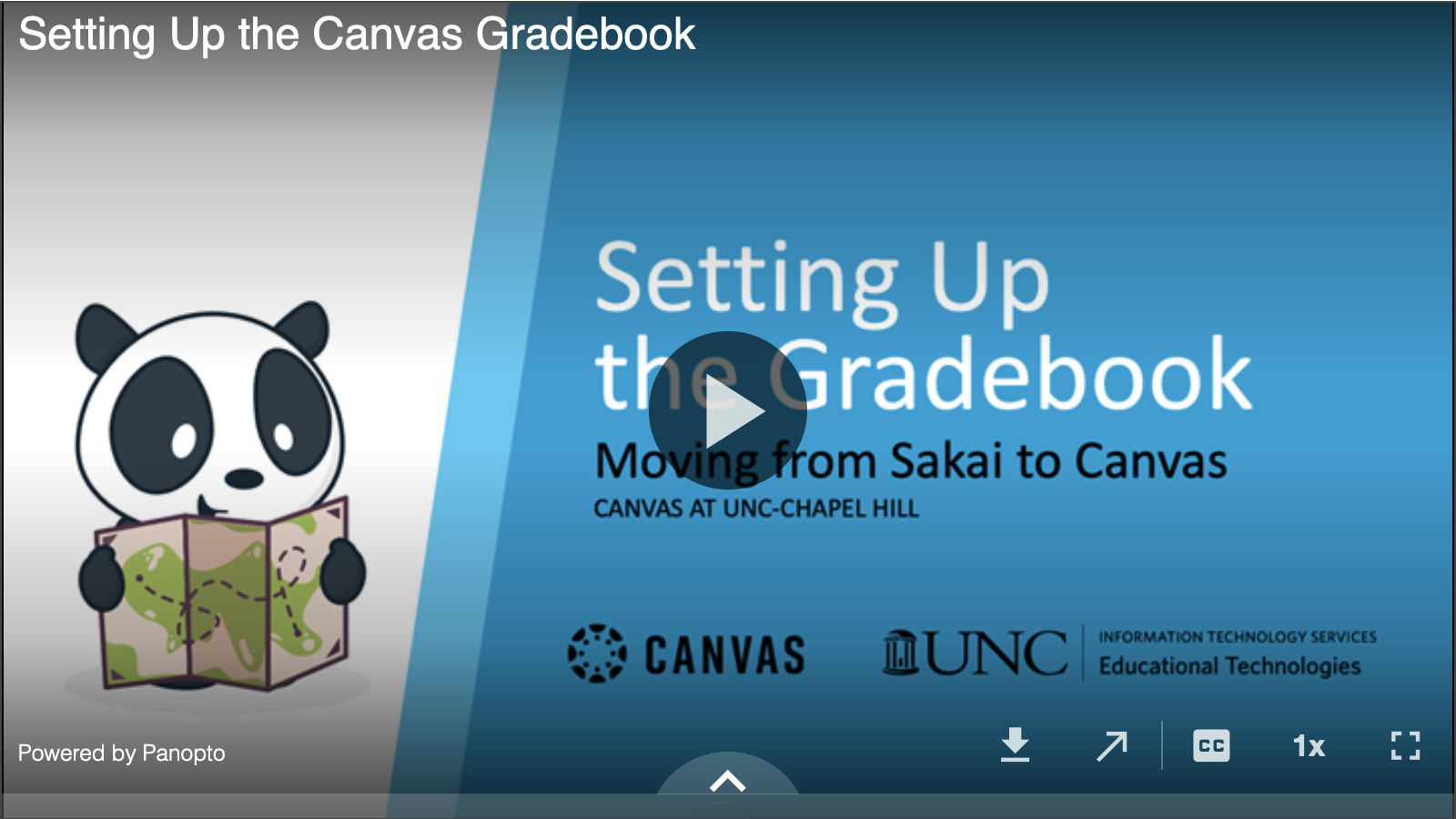Moving from Sakai to Canvas
Here are resources to help UNC instructors transition from Sakai to Canvas and address the question of “I do this action in Sakai. How do I do this in Canvas?”
Canvas Help
- Help menu within Canvas: 24/7 chat and phone support
- UNC Canvas FAQ: Curated list of guides to help users get started in Canvas
- All Canvas Instructor Guides and Videos
Training Videos on Moving from Sakai to Canvas
Learn on your own through the following training videos! We’re also offering live versions of these trainings in one full workshop over Zoom.
Full Session Recordings
Recordings Broken Down by Topic
Crosswalk Between Sakai and Canvas
Here are tool equivalents and details between the Sakai and Canvas learning management systems. See Canvas Instructor Guides to learn more about each tool.
| Sakai | Canvas |
|---|---|
| Sakai Home | Canvas Dashboard |
| Overview | Home | Home Customization (Video) |
| Site Info | Settings | Settings Overview (Video) |
| Site Info > Manage Participants | People | People Overview (Video) |
| Site Info > Edit Class Rosters | Settings > Sections: Add section, Cross-list section | Cross-Listing Overview (Video) Cross-listed rosters in ConnectCarolina will automatically be cross-listed in Canvas |
| Site Info > Manage Groups | People > Group Set | Groups Overview (Video) |
| Site Info > Import from Site | Settings (Course Details) > Import Course Content | Course Content Import (Video) |
| Announcements | Announcements | Announcements Overview (Video) |
| Assignments | Assignments | Assignments Overview (Video) |
| Attendance | Attendance (Roll Call) |
| Calendar | Canvas Calendar | Calendar Overview (Video) |
| Chat Room | Chat | Chat Overview (Video) |
| Forums | Discussions | Discussions Overview (Video) |
| Gradebook | Grades | Gradebook Overview (Video) |
| Gradebook Categories & Weighting | Assignments > Weighted Groups |
| Grading Schema | Settings (Course Details) > Grading Scheme |
| Grading Assignments, Forums, Tests & Quizzes | SpeedGrader | SpeedGrader Overview (Video) |
| Lessons | Combination of Modules and Pages Modules Overview (Video) | Pages Overview (Video) |
| Messages | Canvas Inbox |
| Resources | Files | Files Overview (Video) |
| Rich Text Editor | Rich Content Editor |
| Rubrics | Rubrics | Rubrics Overview (Video) |
| Sign-up | Canvas Calendar > Scheduler Appointment Group |
| Statistics | New Analytics | New Analytics Overview (Video) People: Student activity, access, interactions, summary of all student interactions |
| Syllabus | Syllabus | Syllabus (Video) |
| Tests & Quizzes | New Quizzes | New Quizzes Overview (Video) Classic Quizzes | Classic Quizzes Overview (Video) Note: Classic Quizzes will be removed from Canvas. See New Quizzes Roadmap. |
| Wiki | Pages (set page to allow anyone to edit) | Pages Overview (Video) |
| External Tools | Same external tool integrations available: Gradescope, Panopto, Poll Everywhere, UNC Libraries (Course Reserves, Library Guides), VoiceThread, (Zoom join links must be shared with students) |
| No built-in template options | |
| No repository for educator resource sharing | Canvas Commons | Commons Overview (Video) |
| No custom learning based on performance | Mastery Paths | Mastery Paths (Video) |
| No tracking of student mastery | Outcomes | Outcomes Overview (Video) |
| No mobile app | Canvas Teacher App | Canvas Teacher App Video |
See Canvas user roles and permissions. Note that any user with access to student grades must complete FERPA training.
| Sakai | Canvas | FERPA Access in Canvas |
|---|---|---|
| Instructor | Teacher | Yes |
| Student | Student | No |
| Teaching Assistant | TA | Yes. All TAs in Canvas automatically inherit grading access, even if they are manually added to a Canvas course. |
| Tech Support | Tech Support | Yes |
| Coordinator | Designer | No. TAs helping manage a course who should NOT have access to student grades should be made Designers. |
| Auditor | Auditor | No |
| Guest | Observer | No |
| Instructor | Dean Designate | Yes. This is the Dean's Designate role in ConnectCarolina. |
| Sakai | Canvas | Canvas Details |
|---|---|---|
| Sakai Home | Canvas Dashboard | |
| Sakai Home > Membership | Canvas Courses > All Courses | |
| Site Info > Manage Tools / Tool Order | Settings > Navigation | |
| Site Info > Edit Class Rosters | Settings > Sections | |
| Site Info > Import from Site | Settings (Course Details) > Import / Export Course Content | |
| Sakai Home > Preferences > Notifications | Canvas Account > Notifications | |
| Home > Profile | Account > Profile / Settings | |
| View Site As > Student | Student View | |
| Publish Site / Site Info > Manage Access | Home / Settings > Publish | |
| No mobile app | Canvas Teacher Mobile App | Download the Canvas Teacher App to manage your courses on your iOS or Android devices and receive push notifications |
| Sakai | Canvas | Canvas Details |
|---|---|---|
| Announcements | Announcements | |
| Messages | Inbox | |
| Forums | Discussions | |
| Calendar | Calendar | |
| Site Info > Manage Groups | Groups | |
| Site Info > Manage Participants / Add Participants | People | |
| TA Access | TA Access | |
| Statistics | People and New Analytics |
| Sakai | Canvas | Canvas Details |
|---|---|---|
| Overview | Home | 5 different layout options for the course Home page: Course activity stream, Pages tool Front Page, course Modules, Assignments list, Syllabus |
| Rich Text Editor | Rich Content Editor | |
| Resources | Files | |
| Syllabus | Syllabus | |
| Lessons | Combination of Modules and Pages | |
| Wiki | Pages | |
| No built-in option for a shared template | Course Template |
| Sakai | Canvas | Canvas Details |
|---|---|---|
| Assignments | Assignments | |
| Tests & Quizzes | Quizzes | |
| Cannot send Panopto quiz results | Panopto Quizzes | |
| Grading Assignments, Forums, Tests & Quizzes | SpeedGrader | |
| Gradebook Setup | Combination of Assignments and Grades | |
| Gradebook | Grades | |
| Rubrics | Rubrics | |
| Extra Credit | Extra Credit | Giving extra credit |
| TA Grading | TA Grading |
Getting Started in a Canvas Course
Accessing Canvas
Go to canvas.unc.edu and click the Onyen Login button to sign into Canvas.
Set Up Your Canvas Account
When you log into Canvas, you will arrive in your Dashboard where you will see what is happening in all your current courses. You will see items you need to grade in the To Do List.
Update your User Settings to add your profile photo, pronouns, and any additional contact information.
Update Your Notifications
One of the first things we recommend doing is updating your Notification Settings. You can control how often you receive notifications in your email inbox and/or through Canvas App push notifications: right away, daily summary, weekly summary, or not at all
Communicating through Canvas Inbox
The Inbox is the internal messaging system in Canvas. You can receive email and Canvas App push notifications of your messages.
See All Course Assignments and Events in Calendar
The Calendar allows you to see all course assignments and events in one place. It includes the Scheduler, which allows students to sign up for appointment slots. Learn more in the Calendar Overview for Instructors video.
Canvas Mobile App
Canvas apps are available! Learn more in the Canvas Teacher App video. See Canvas Teacher App guides on iOS and Android devices.
Here is a 6-minute Canvas Overview for instructors to learn about the Canvas Dashboard, sidebar, global navigation menu, and course interface.
Only have a few minutes? Here is a quick infographic with these steps!
- Log into Canvas with your Onyen and click through the brief tutorial
- From your Dashboard, click on the course you want to set up
- From the Syllabus tool, add your syllabus using the Edit button
- Upload your course documents into Files
- Publish your course. You can give students early access by editing the start date in Settings.
Tip: You can see your class roster in the People tool.
In this mini-series, Instructors will learn to “Set Up your Canvas Course in 30 Minutes or Less!” These 7 videos will get you started with an overview of Canvas, how to build and manage a course, and how to create and manage course content.
Unsure of where to begin? The UNC-CH course template provides instructors with a starting point for building out course content and makes use of Canvas Modules and Pages to organize course materials. It includes visual style, formatting, course module organization, examples of tool use, and instructions and was built with digital accessibility in mind. The template also provides students with a similar learning experience across all courses that have been designed with the template.
If you would like to add the template to a Canvas site, please follow the steps below. It is best to add the template to a blank Canvas site (template will be added on top of existing content if Canvas site has been in use):
- Log into Canvas
- Select Commons on the global navigation
- If requested, click Authorize button to gain access to the Canvas Commons
- On this page, click the “UNC-CH Course Template (Simplified)” tile that has a blue checkmark
- If the tile is not visible, type UNC-CH Course Template into the search bar and press Enter
- On the tile, click the title “UNC-CH Course Template (Simplified)”
- On the right side of the screen, click the Import/Download button
- In the search bar, enter the title of your site and press Enter or check the box next to the site if listed
- Click Import into Course button. The system will take a few moments to add the template to your site.
All digital content must be accessible to all users. We recommend regularly using the built-in Accessibility Checker in the Canvas Rich Content Editor.
Also, the University’s Digital Accessibility Office (DAO) offers accessibility assessments for course content, guidance on fixing issues, and resources to learn more. Please review the DAO’s Top 10 Tips for Digital Accessibility.
We are working with a third-party vendor (K16) recommended by Instructure to migrate courses from Sakai to Canvas. This means that the content in some (but not all) of your Sakai courses will be automatically transferred to a similar (but not identical) structure in Canvas.
Migrated content from University Registrar courses that were taught in Sakai in the Spring, Summer, and Fall 2022 terms as well as Spring, Summer and Fall 2023 are now available in Canvas. If you taught a course from these terms in Sakai, you should now see an archive of each of your courses on your Canvas Dashboard, titled in the form of “DEPT101.001.FA22_SAKAI_Archive” (note: SP22 archive sites do not include “SAKAI_Archive” in the site name and some sites may include “k16” in the archive title as well). Instructors can choose to reuse this copied content and import it into their official Canvas courses. We advise reviewing migrated data as soon as possible to identify where you will need to make adjustments. See full details on getting content into Canvas.
Notes:
- The Sakai data from past courses was extracted on the following dates. Updates made after this will not be available in the Canvas archive sites.
- Spring 2022 courses: June 3, 2022
- Maymester, Summer Session I, Summer Session II 2022 courses: December 12, 2022
- Fall 2022 courses: December 12, 2022
- Spring 2023 courses: May 15, 2023
- Summer 2023 courses: September 13, 2023
- Fall 2023 courses: January 29, 2024
- Sakai content from upcoming semesters will be copied into Canvas archive sites as well, to be reused during future terms.
- As of April 2023, faculty can request migration for select courses they are scheduled to teach again but have not taught since Fall 2021. For example, if the last time you taught DEPT101 was Fall 2021 and you are scheduled to teach it in Fall 2024, you could request migration. Also, faculty and staff can request migration for select project sites with planned reuse in Canvas.
Quick access to this page: go.unc.edu/sakai-canvas