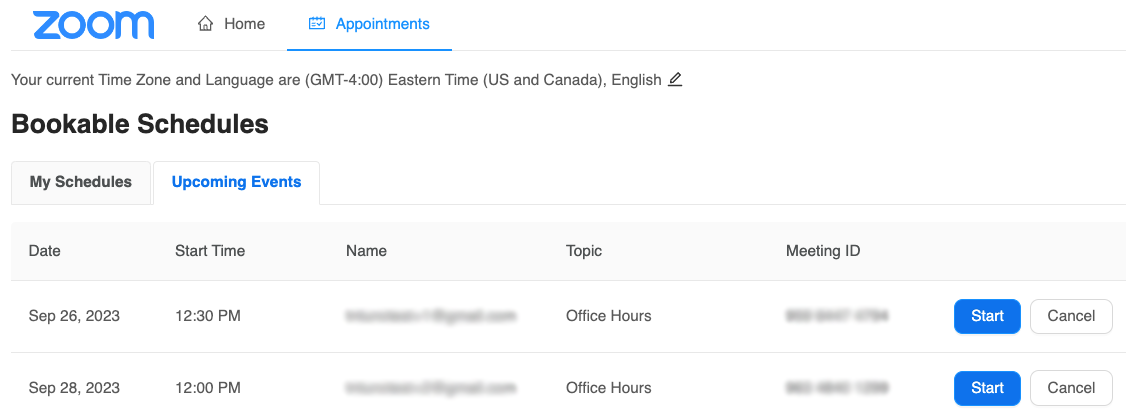![]() Zoom provides us with the flexibility of meeting people wherever they are, opening up even more opportunities to meet. Zoom is completely integrated with Canvas, which means you can schedule and join class Zoom meetings directly through your Canvas course. There is also now an Appointments feature in Zoom. This will make scheduling office hours even easier with your students. Instructors create appointments based on a schedule, students book their time slot, and then you all join your scheduled appointments all directly in your Canvas course!
Zoom provides us with the flexibility of meeting people wherever they are, opening up even more opportunities to meet. Zoom is completely integrated with Canvas, which means you can schedule and join class Zoom meetings directly through your Canvas course. There is also now an Appointments feature in Zoom. This will make scheduling office hours even easier with your students. Instructors create appointments based on a schedule, students book their time slot, and then you all join your scheduled appointments all directly in your Canvas course!
If it’s not already enabled, add Zoom Pro to your Canvas course ![]() through Settings > Navigation.
through Settings > Navigation.
Instructor Creates Scheduled Appointments
Once you have your schedule figured out, go to the Zoom Pro tool in your Canvas course:
- Select Appointments at the top of the page
- Click the + Create Schedule button
- Select days included in this schedule. If the same hours will be applied each day, check “Follow the same schedule each day.”
- Enter start and end times
- Check End repeat on and select your date from the calendar (e.g., last day of classes)
- Set the Duration of appointment slots
- Enter the Event Name (e.g., Office Hours)
- You can enter an Event Description if needed and then click on Create
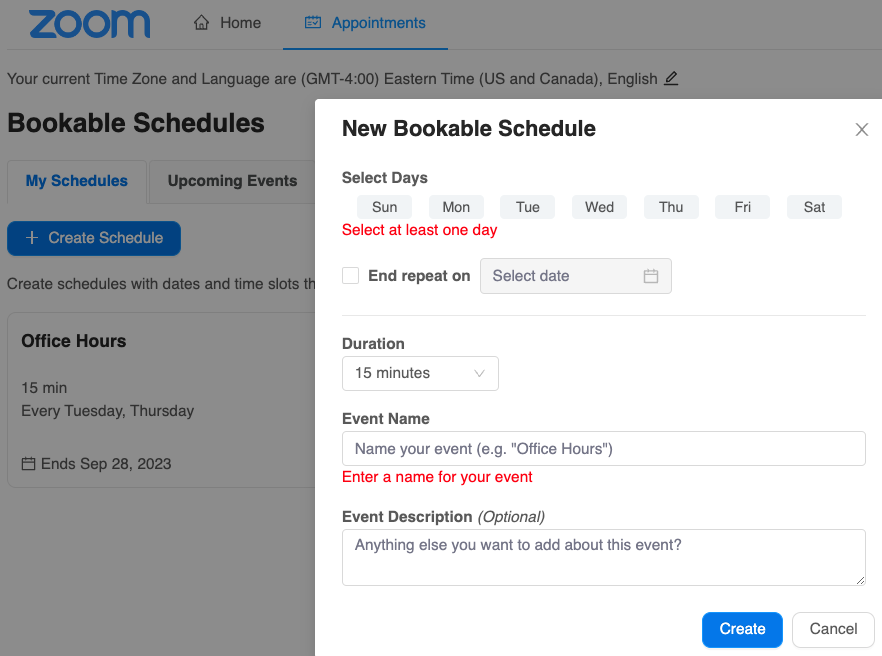
Note that you cannot make modifications to a specific date within a schedule and you cannot block a specific appointment slot to prevent students from signing up. If you will not hold office hours on a particular date within your schedule, it is best to create two scheduled blocks — one prior to that date and another after that date. For example, let’s say you hold office hours on Thursdays during Fall 2023 but will need to skip Thursday, October 19 as it falls during Fall Break. Your first schedule would be from August 24-October 12 and your second would be October 26-November 30.
Student Books Appointment
Once your schedule is posted, students can click on the Appointments tab to see your schedules and sign up for an appointment. They simply need to select a time slot and Book from the pop-up window. You and the student will then receive an email with confirmation and details on joining the Zoom meeting. You can also check the Appointments tab > Upcoming Events to see your booked appointments.
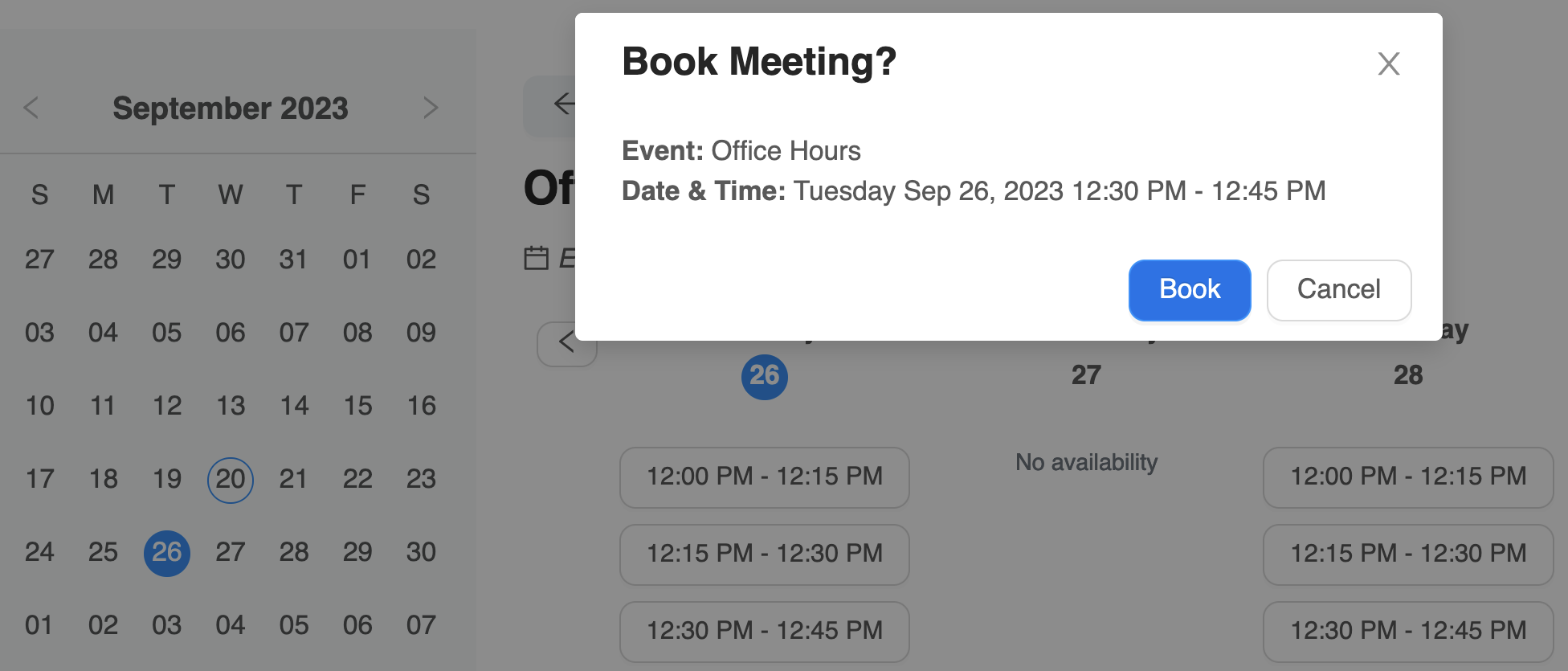
Join Zoom Meeting
When it’s time to join the Zoom meeting, navigate back to the Appointments tab in the Zoom Pro tool and to the Upcoming Events. Click the Start button for your upcoming meeting. Your students will be able to join their booked meetings from this page as well. That’s it!