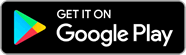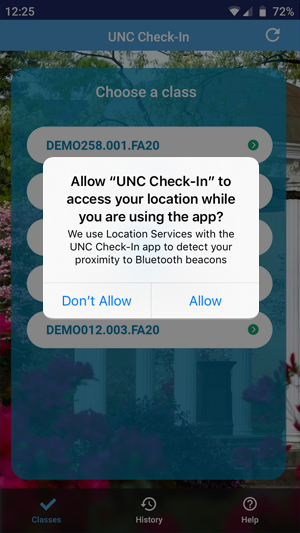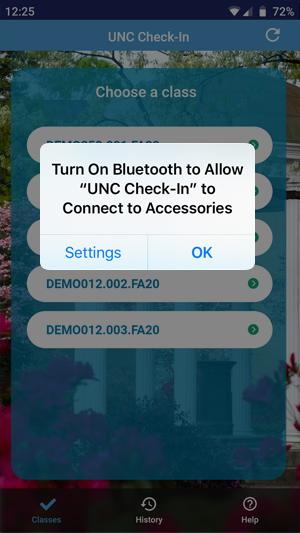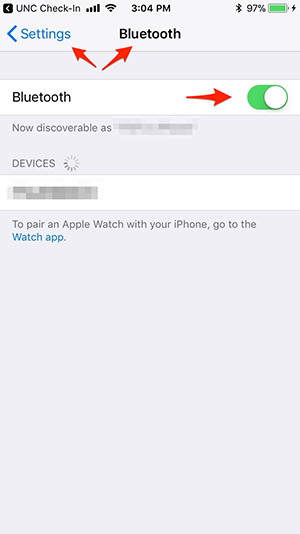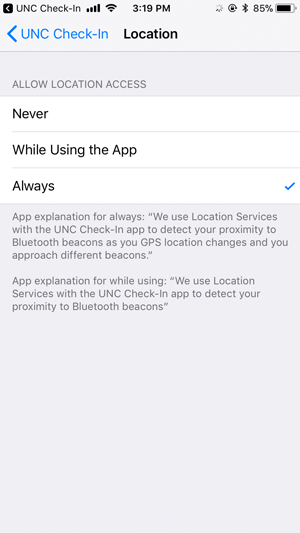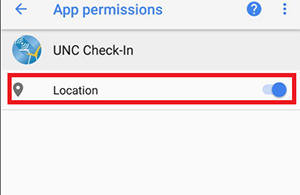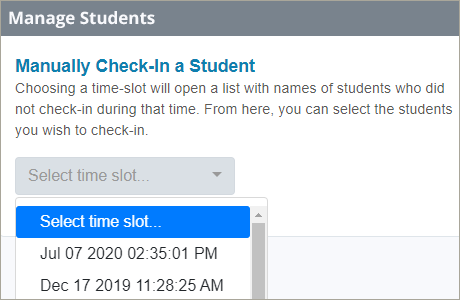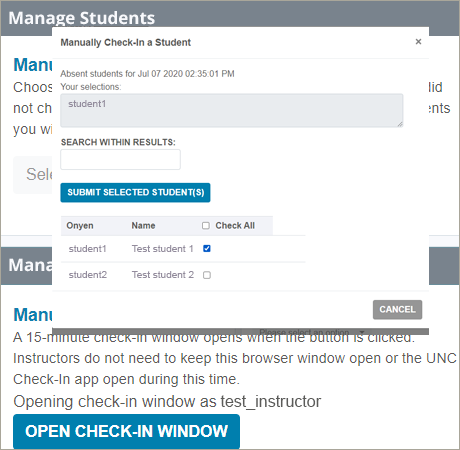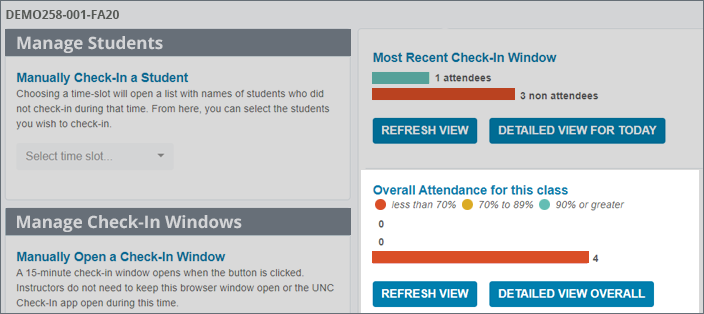UNC Check-in
See UNC Check-In Maintenance for upcoming and past maintenance plans.
About
ITS Educational Technologies partnered with Dr. Viji Sathy, Teaching Professor in the Department of Psychology and Program Evaluator for the Chancellor’s Science Scholars, to create the UNC Check-In app to facilitate taking attendance during classes and other events. The app allows instructors to specify brief time intervals during which students can register attendance when in proximity to Bluetooth beacons.
Resources
For information on installing the app, view:
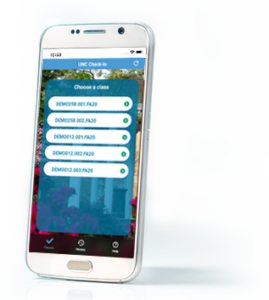
- How to Install the UNC Check-In App for Android
- How to Install the UNC Check-In App for iOS
- Instructor Best Practices
- Student Troubleshooting Guide
Service FAQs
The UNC Check-In app only uses Location Services to detect your nearness to the Bluetooth beacon in your classroom. At no time is your location stored anywhere or shared with anyone.
NO, the UNC Check-In app does not track your location.
UNC Chapel Hill has a class attendance policy and it is up to each instructor if they want to use the UNC Check-In app to take attendance.
If your class is using the UNC Check-In app for attendance, then the student (users) and the facilitator for the course (faculty member, approved TA, or course administrator) can see attendance history.
First, let your instructor or TA know so they can correct your attendance; the UNC Check-In team will not change attendance on behalf of a student. Next, click the “Help” button in the app. If your issue persists, submit a help request.
For in-person support of phone app issues, the ITS ServiceDesk has a Walk-In located at the Student Union.
Student FAQs
- Download the UNC Check-In App from the Apple App Store
- Once downloaded, open the app and sign in with your Onyen
- Allow the app to use Location Services to detect when you are near one of the classroom beacons while you are using the app
Now you are ready to use the app!
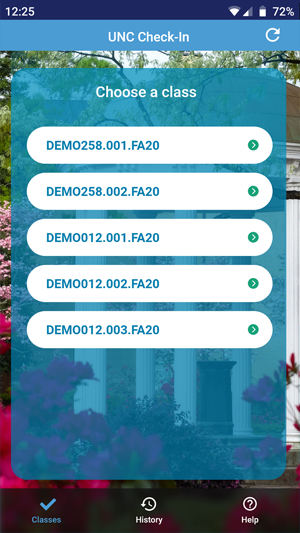
The UNC Check-In app needs access to the Location Services to detect your nearness to the Classroom Bluetooth beacons.
To enable Location Services on an iOS device:
- Go to Settings
- Select Privacy
- Select Location Services
- Select UNC Check-In
- Choose “While Using the App” as Location Services allowed
The UNC Check-In app should now detect the beacon.
![]()
When you see the following screen to “Turn On Bluetooth to Allow UNC Check-In to Connect to Accessories,” it means you have manually turned off the Bluetooth on your device. To turn on Bluetooth:
- Select Settings
- Change your Bluetooth setting from off to ON
- Download the UNC Check-In App from the Google Play store.
- Once downloaded, open the app and sign in with your Onyen
- Allow the app to use your location to detect when you are in a classroom with a Bluetooth beacon
You are now ready to use the app!
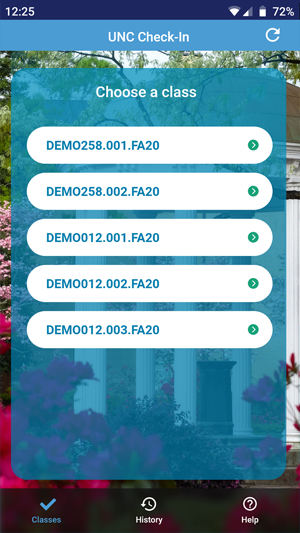
- Open Settings on your Android
- Select Apps & notifications
- Select UNC Check-In app
- Select Permissions
- Toggle ON Location services for the app
When you see the following screen that “Application is requesting permission to turn on Bluetooth. Allow?,” it means you have manually turned off the Bluetooth on your device.
To turn on Bluetooth, choose YES or ALLOW.
Bluetooth disabled:
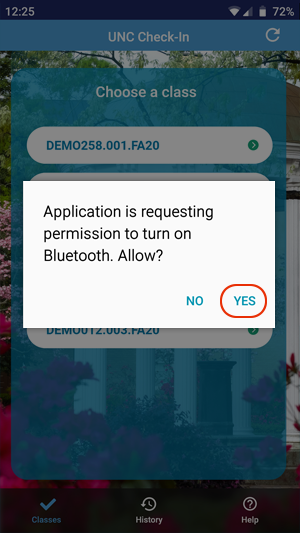
Bluetooth enabled:
![]()
When the UNC Check-In app is ready to use in the classroom, there are several indicators that the app is ready to use.
- When the UNC Check-In app is working, a list of your courses utilizing the Check-In app will appear on the main screen.
- After choosing a course, a “Beacon detected!” notification will briefly pop up on screen (Android App) and the text “Beacon detected for [course ID]” will appear along the top of the screen.
Note: You will not be able to check into class until the Instructor opens the Check-In Window.
![]()
Please check the following:
- You have Location Services enabled for the UNC Check-In app. For instructions, see “How do I enable iOS Bluetooth for the UNC Check-In App?” or “How do I enable Android Location Services for the UNC Check-In App?” above.
- You must be within range of the classroom Bluetooth beacon. If you are NOT within range, a message will display on the app.
Android:
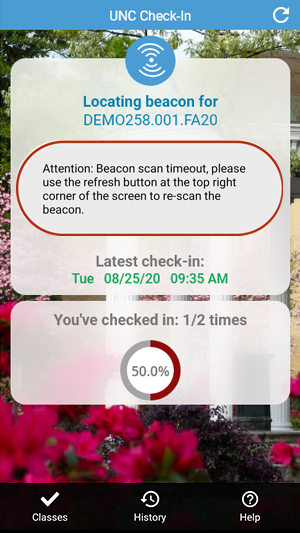
iOS:
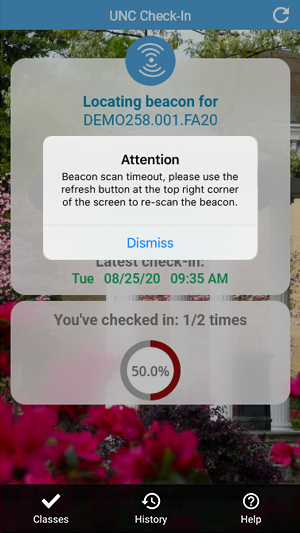
Students can only check in once during each check-in window.
If you try to check in more than once, the app will display a message that you have already checked in.
Android:
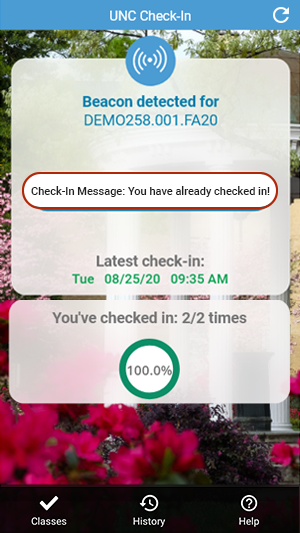
iOS:
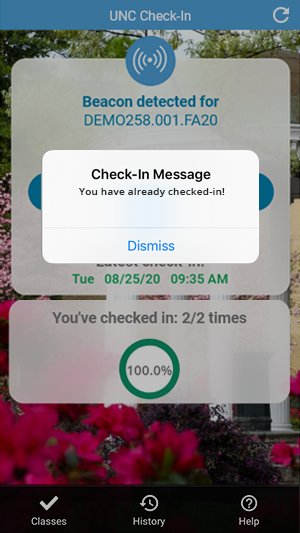
Yes, the “View Past Attendance” button will display your previous check-ins. There is a separate tab for each course, which lists all your check-ins.
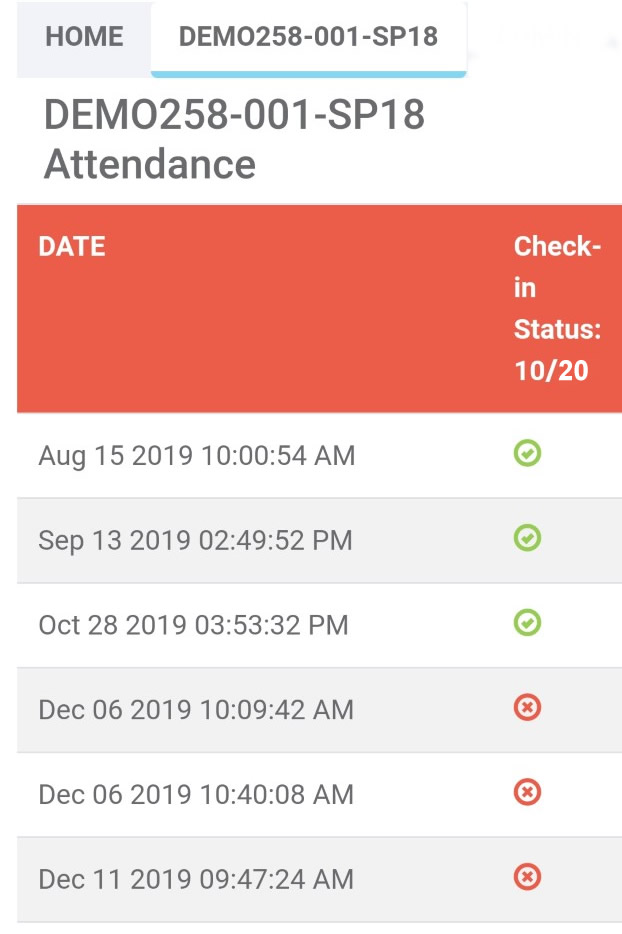
Instructor FAQs
All General Purpose Classrooms (GPCs) are equipped with beacons. An interactive list of GPCs can be found at Classroom Hotline. Additional departmental rooms may be available.
Add your course to the UNC Check-In app system by clicking the plus sign (+) in the top right corner of the app’s main screen or by visiting the course request site.
Listed you will see your courses in classrooms with beacons installed. Select the course you want added to the UNC Check-In app, which will include the course roster from ConnectCarolina. You may need to wait up to 30 minutes to get access to your course in the UNC Check-In app.
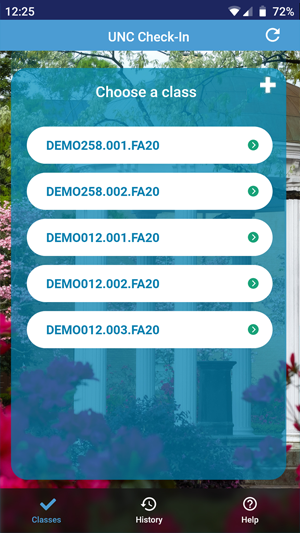
Log into the UNC Check-In Dashboard with your Onyen. There is a tab for each of your courses using the UNC Check-In app:
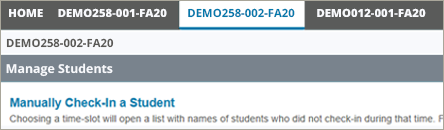
See other questions in these Instructor FAQs to learn how to do the following:
- How do I manually open a check-in window?
- How do I manually check in students?
- How do I view student attendance?
For TA access to the Check In App, the TA needs to be added to the course in Connect Carolina and take the FERPA training. Once they have been added in Connect Carolina, our database will sync that information and the courses will show for them as instructor within the Check In App dashboard.
As an instructor, you can open a check-in window from your computer if needed:
- Log into the UNC Check-In Dashboard
- Select the course you want to manage
- In the Manual Check-In window, click “Open Check-In Window”
- Note: You may need to type your Onyen, select Instructor, and Submit before opening the check-in window.
Now your students have 15 minutes to check into class.
A course instructor can manually check in students who are late to class or may be having difficulties with the app.
- Log into the UNC Check-In Dashboard
- Select the course you want to manage
- From the “Manually Check-in a Student” section, select a time slot from the drop-down menu
- Select Student(s)
- In the pop-up window, check each student to check in
- Submit selected student(s)
Course roster information is pulled from ConnectCarolina several times a day.
Instructors can view student attendance on their UNC Check-In Dashboard.
- Select the course you want to manage
- From the Overall Attendance for this class section, click the “Detailed View Overall” button
You will now see overall student attendance in your course:
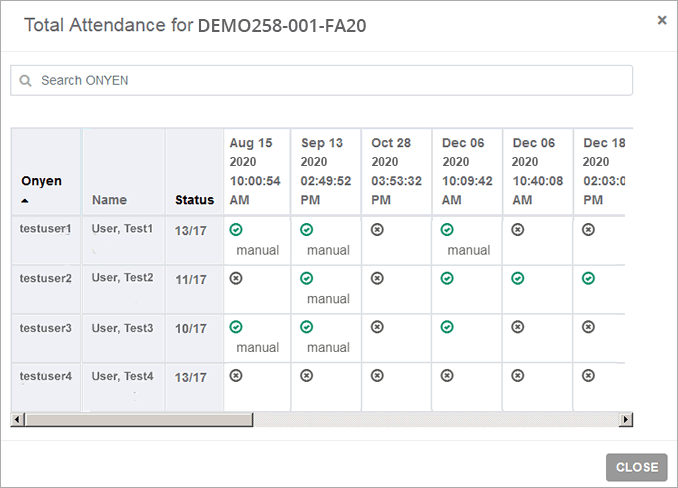
You will first need to export attendance results from your UNC Check-In Dashboard:
- Select course from your dashboard
- In the bottom right corner, locate the Export Grades for Canvas section
- Enter a name for the Grades item
- A new field for total points possible should appear. Enter the total points this Gradebook item will be worth.
- Click on the Export Grades for Canvas button that will appear to download the spreadsheet
In Canvas, import the Check-In spreadsheet into the Gradebook:
- Select Grades from your course menu
- Click the Import button in the top right
- Click the Browse button
- Locate and choose the Check-in spreadsheet file you previously exported
- Click Upload Data
- Choose an assignment from the drop-down menu or create a new assignment. Update points possible if needed.
- Click Continue
- Confirm the data is correct and select Save Changes
Troubleshooting
If you are having issues detecting the Beacon, this is usually caused by a problem with your Internet connection, your phone’s Bluetooth, or Location settings. Select your device to see how most of these issues can be resolved:
Update the UNC Check-In app to the latest version available from the Apple App Store and confirm network settings.
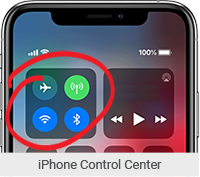
Open Control Center:
- Close the Check-In app and turn Wi-Fi OFF. Turn Wi-Fi back ON, connecting to Eduroam. Restart the app.
- Turn Bluetooth on (icon will be BLUE)
- Turn Airplane Mode off (icon will be gray)
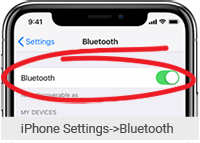
Open iOS Settings:
- Verify that Bluetooth is on. If Bluetooth is OFF, turn Bluetooth ON.
- Verify that Wi-Fi is on
- Confirm Airplane Mode is off
Restart Your iOS Device.
iOS 13+ added a new privacy setting for Bluetooth. To enable Bluetooth for the UNC Check-In App on iOS 13+:
- Go to Settings
- Select Privacy
- Select Bluetooth
- Enable UNC Check-In if toggled off (should be green when on)
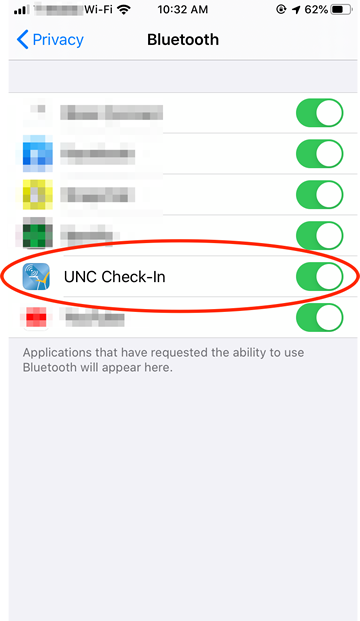
Update UNC Check-In app to the latest version available on the Google Play Store and confirm network settings.
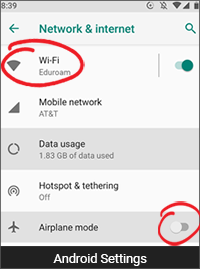
Open Settings menu:
- Tap Network & Internet
- Close the Check-In app and turn Wi-Fi OFF. Turn Wi-Fi back ON, connecting to Eduroam. Restart the app.
- Turn off Airplane Mode
- If you see Bluetooth options here, turn Bluetooth on
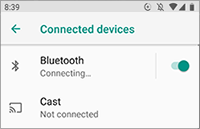
From Settings menu, tap Connected devices:
- Look for Bluetooth menu here and verify it is on (newer phones may not have this option)
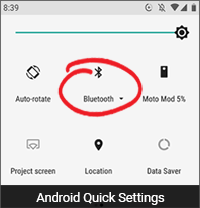
Open Quick Settings (swipe down from top of phone):
- Verify that Bluetooth is on (Bluetooth options may be on the 2nd screen)
- Close the Check-In app and turn Wi-Fi OFF. Turn Wi-Fi back ON, connecting to Eduroam. Restart the app.
- Confirm Airplane Mode is off