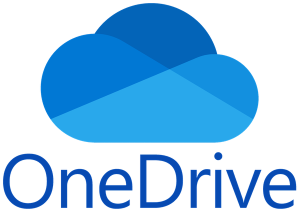 We are excited to introduce Microsoft OneDrive and Collaborations integrations in Canvas! These integrations will provide a seamless experience for users, allowing them to access, share, and collaborate on files stored in OneDrive directly within the Canvas platform. By bridging these two powerful tools, we aim to enhance productivity and streamline workflows, making it easier than ever for users to manage and share their digital content. These additions are part of our ongoing commitment to enhance user experience and promote efficient, effective digital learning and collaboration. We believe these tools will significantly contribute to a more integrated and interactive learning environment.
We are excited to introduce Microsoft OneDrive and Collaborations integrations in Canvas! These integrations will provide a seamless experience for users, allowing them to access, share, and collaborate on files stored in OneDrive directly within the Canvas platform. By bridging these two powerful tools, we aim to enhance productivity and streamline workflows, making it easier than ever for users to manage and share their digital content. These additions are part of our ongoing commitment to enhance user experience and promote efficient, effective digital learning and collaboration. We believe these tools will significantly contribute to a more integrated and interactive learning environment.
Why Use OneDrive and Collaborations
Why use the OneDrive Integration?
- Seamless Access: Allows students and educators to access, share, and collaborate on files stored in OneDrive directly from the Canvas interface, eliminating the need to switch between platforms.
- Real-time Collaboration: Enables real-time collaboration on documents, spreadsheets, and presentations, fostering a more interactive and engaging learning environment.
- Streamlined Workflow: Streamlines the workflow for assignment submissions and grading, as educators can directly access student-submitted files on OneDrive from the Canvas gradebook.
- Enhanced Security: Leverages OneDrive’s robust security features, ensuring that sensitive educational data is stored and shared securely.
When would I use Collaborations?
- Copy and paste notes that everyone can access.
- Share bullet-point lists or agendas for upcoming synchronous class or group meetings.
- Create a text-based whiteboard that everyone in the classroom can see and refer to later.
- Assign student groups a collaborative assignment as a graded assignment.
Getting Started
Files stored in OneDrive can be accessed via the Microsoft OneDrive tool in Canvas. The files in Microsoft OneDrive are private to you, unless you choose to share them through different means like linking them in a Canvas announcement, module, or assignment. Groups can also work together and edit OneDrive files in real time using Collaborations.
You must first connect your University OneDrive account to your course:
- Add Microsoft OneDrive and Collaborations to your Canvas course menu
 if not already enabled
if not already enabled - Go to the Microsoft OneDrive tool
- Enter YourOnyen@ad.unc.edu in the Microsoft popup and log in
Important:
- When you embed or link a file from OneDrive into your course, it generates a single-use copy of the document at the specified location (such as an Assignment, Page, or Quiz). This copy is only accessible from its embedded or linked location, while the original file remains in OneDrive.
- If you need to modify the embedded or linked document, you will have to re-embed or re-link the file.
- Only Onyen users may collaborate together using the OneDrive and Collaborations integrations in the UNC Canvas instance.
OneDrive Assignments in Canvas
You can create an online assignment that embeds a Microsoft Word, PowerPoint, or Excel file directly from OneDrive. Cloud assignments are created using the External Tool submission type. When students open the assignment, a unique copy of the document is created and added to the student’s OneDrive folder. Instructors can view the final submission for each student’s edited copy of the assignment in SpeedGrader for grading. Documents that students submit via OneDrive are not directly shared with the instructor. Instead, these files are deep linked from the student’s OneDrive account.
Create Assignment using OneDrive file as template:
- In the Assignments tool, click the +Assignment button and enter assignment details
- Under Submission Type, select External Tool
- Click the Find button
- Select Microsoft OneDrive
- Select the file from your OneDrive account and click Attach. After the window closes and the file has successfully uploaded, you must click Select to finish embedding the file.
- Save & Publish
Important:
- After a Microsoft OneDrive cloud assignment is published, it should not be edited. If you edit it, a new document will be created and shared with students. If the students have attempted the previous assignment and you share a new assignment, the previous work of the students will be lost.
- Use SpeedGrader to view, grade, and provide feedback on student submissions.
Create Assignment allowing students to upload OneDrive file:
- In the Assignments tool, click the +Assignment button and enter assignment details
- Under Submission Type, select Online
- Select the File Upload box
- Save & Publish
Important:
- If students do not see the option to upload from Microsoft OneDrive, they can click More.
- Students can only preview their last submission, but instructors can access all the submissions.
Create Collaborations from Your OneDrive
The Collaborations ![]() tool in Canvas leverages collaborative technology to allow multiple users to work together on the same document at the same time. Collaborative documents are saved in real-time, meaning a change made by any of its users will be immediately visible to everyone. Students can create or open Office365 files such as PowerPoint, Excel, or Word saved to OneDrive to complete group work.
tool in Canvas leverages collaborative technology to allow multiple users to work together on the same document at the same time. Collaborative documents are saved in real-time, meaning a change made by any of its users will be immediately visible to everyone. Students can create or open Office365 files such as PowerPoint, Excel, or Word saved to OneDrive to complete group work.
- Go to the Collaborations tool. If a popup appears to sign into Microsoft, use YourOnyen@ad.unc.edu account.
- Start a New Collaboration and choose to create a new document or select an existing document from your OneDrive
- Create new file: Select document type from drop-down menu (e.g., Word, Excel, PPT), give new file a name, and add a helpful description
- Select existing file: Choose Select Existing Document (Word, Excel, PPT files only) and select file from your OneDrive
- Choose your Collaborators.
- Use People tab to select individuals from your course roster
- Use Groups tab to select a course workgroup
- When finished, click Save to begin collaborating!